Duetto - ScoreBoard: New Forecast & Budget Builder
Overview
Duetto allows you to manage your forecast in ScoreBoard’s integrated Forecast & Budget Builder. This allows you to update your forecast independently from the system forecast while leveraging Duetto’s controlled automation to easily generate and schedule forecast comparison reports.
The benefits of using ScoreBoard to build your forecasts and budgets include:
- ScoreBoard provides several time-saving efficiencies that improve the forecast management process.
- All forecasts and budgets are stored in one central location, which can grow with you from a single property to enterprise management.
- After creating a forecast, you can immediately create and share forecast reports within ScoreBoard.
Note: You must have ScoreBoard included in your Duetto subscription in order to utilize My Forecast. If you are interested in learning more, please contact your sales account manager.
For more information and recommendations, refer to the article Forecast & Budget Builder - Tips & Troubleshooting.
To get started, navigate to ScoreBoard > Forecast & Budget Builder. Fill out the following information when creating a new forecast:
Note: If the Date Range includes any past dates, the pre-fill will use actualized values for past dates.
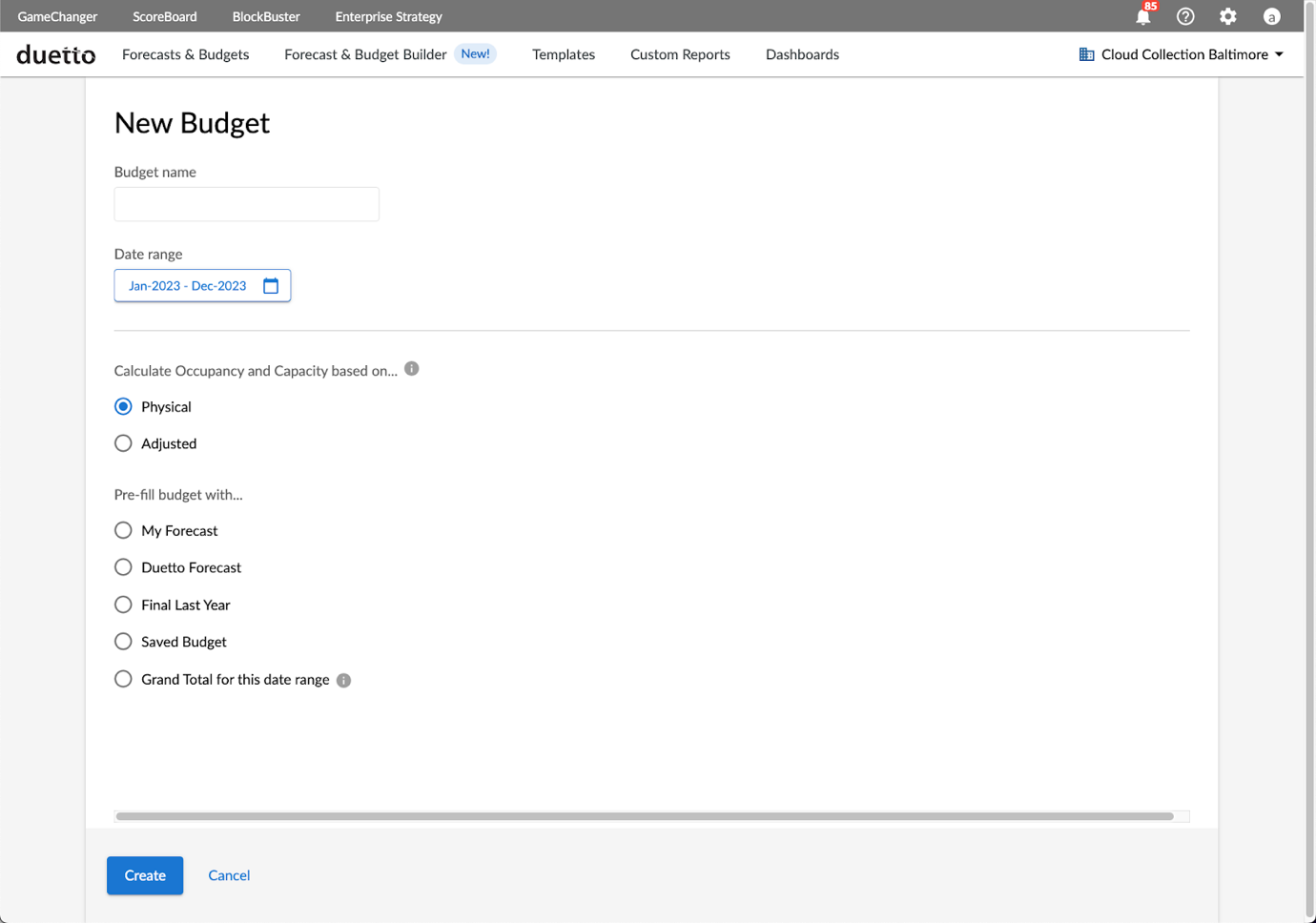
When you create the forecast, you are first taken to the stay month view, allowing you to enter forecasted rooms and ADR by segment for the month. The fields on this page are customizable. By customizing your view, you can choose to display the data that is important to you. Click on the Columns menu on the right hand side to customize the fields that display in your forecast:
The menu options at the top right corner of the screen allow you to update and edit the tile metrics, which provide summary level data for your forecast:

To filter for certain segments, click on Add Filters:
Right-click the column header to display additional options. You can also pin a column to the left or right for quick reference. Reset Columns reset the page to the default view. Auto This Column and Autosize All Columns will automatically adjust the width of the cell to fit the contents within it.
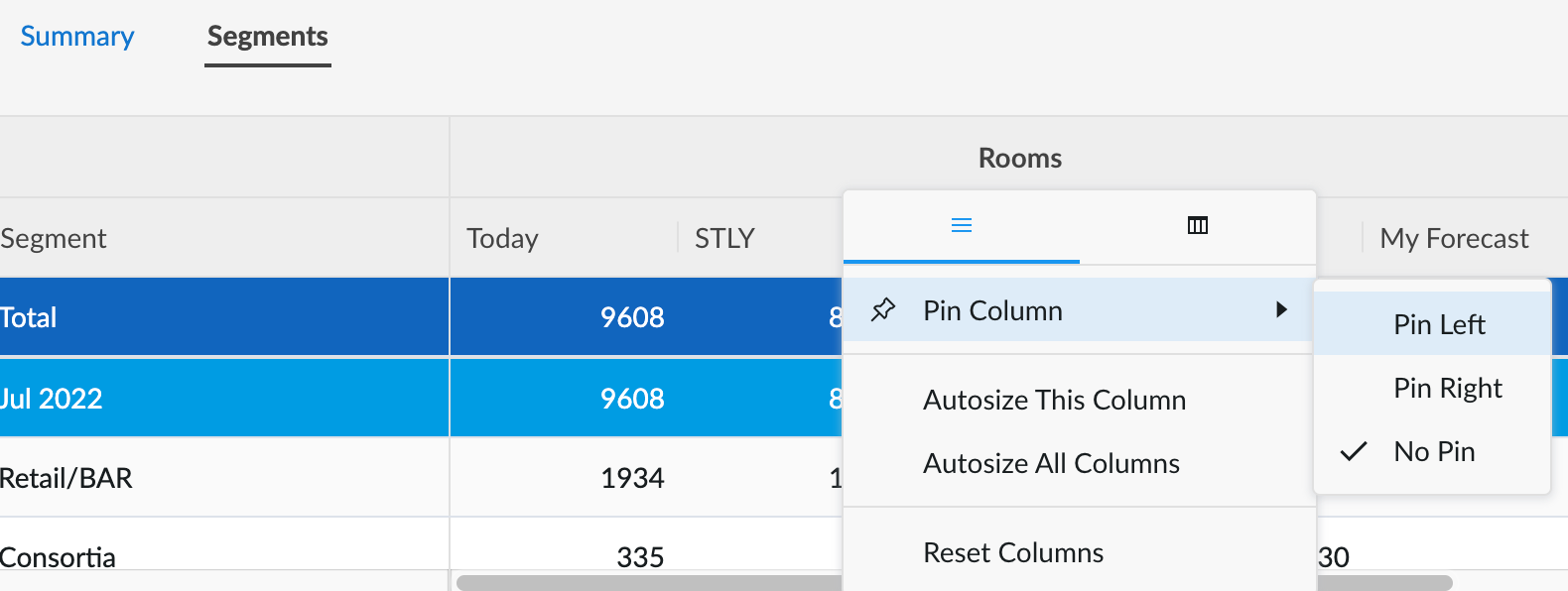
Hover over the information icon next to the Forecast or Budget name to see details about what was selected when this snapshot was created.
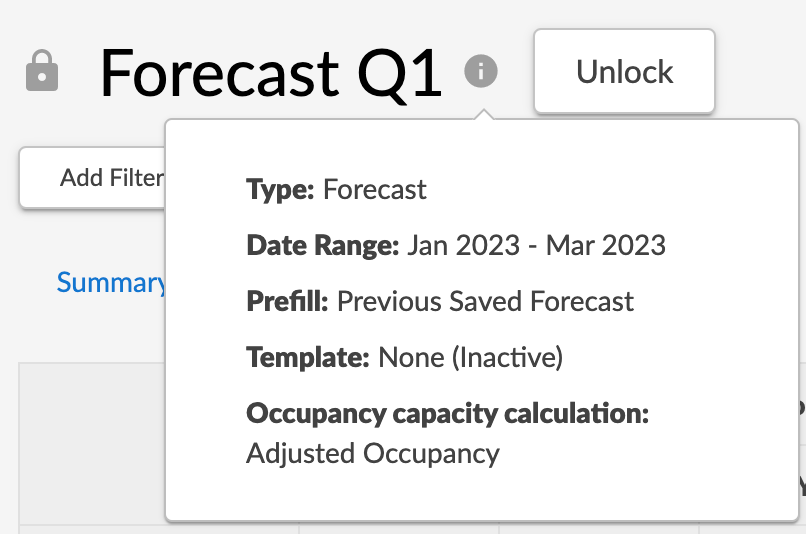
You have multiple options when entering values for a forecast or budget. You can:
From the By Stay Month view, you can enter values in your forecast by month total by overriding the following columns:
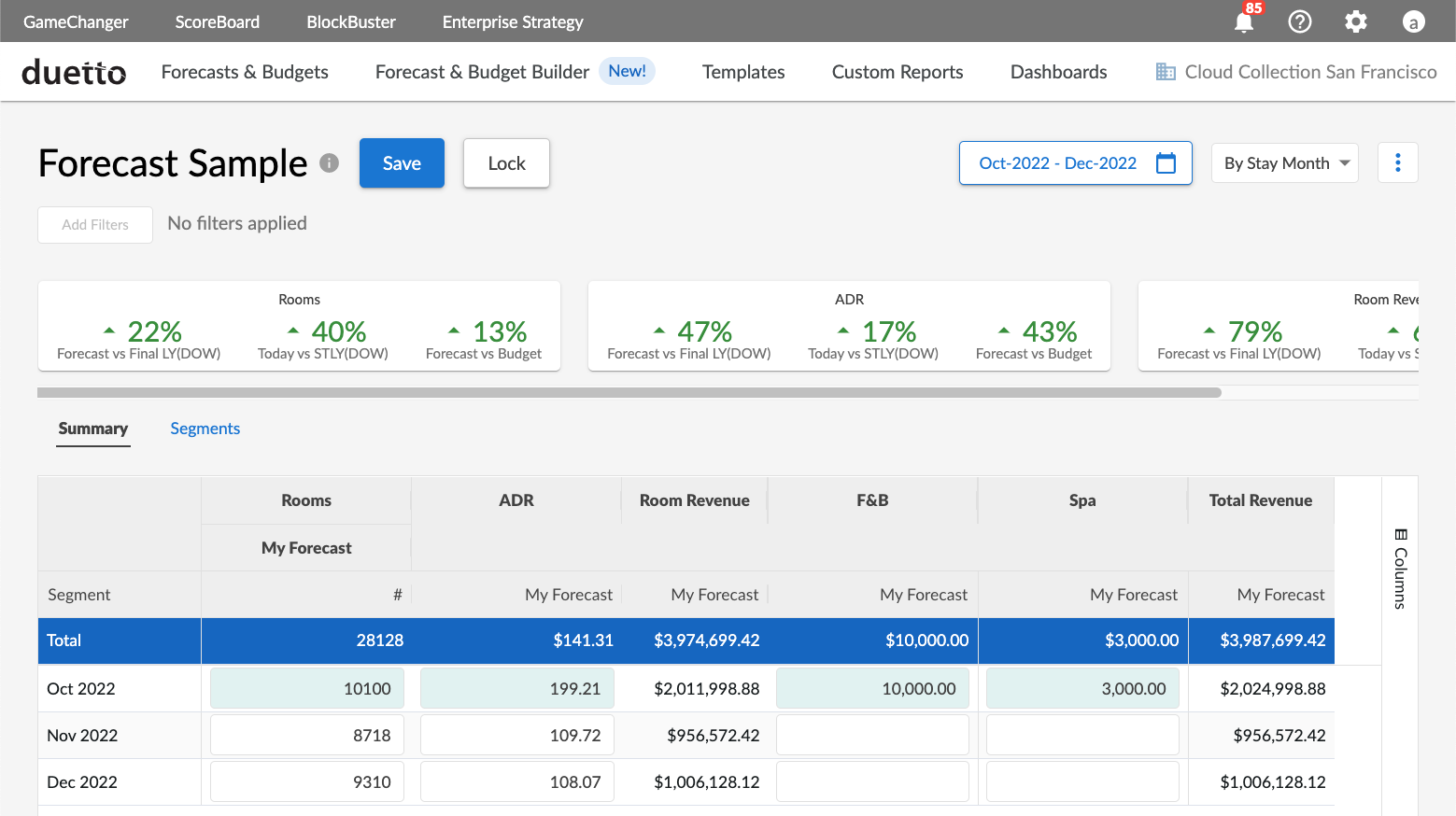
For more information and recommendations, refer to the article Forecast & Budget Builder - Tips & Troubleshooting.
Workflow
To get started, navigate to ScoreBoard > Forecast & Budget Builder. Fill out the following information when creating a new forecast:
- Choose between Forecasts and Budgets. You can see the separate menu options for both forecasts and budgets. Choose the one you wish to create and click New forecast or New budget. All locked forecasts are reported in Duetto as My Forecast, and the budget you enter is reported separately as My Budget.
- Name OR Select a template
- Name: Enter a name for the forecast, and we recommend that you use a naming convention that is understood by you and your team.
- Select a template: This is an advanced feature that Admin’s can enable and it will require you to select from a set of pre-created templates.
- Date Range: Select the date range for your forecast.
- If Select a template was used above, this will be automatically populated for you.
- Calculate Occupancy and Capacity based on… You can opt to view the forecasted occupancy using either adjusted occupancy (factoring in out-of-order rooms) or physical occupancy (using total capacity). This will also impact warning messages to alert you when you have forecasted more rooms than you have available.
- Physical (total capacity)
- Adjusted (total capacity minus out-of-order rooms)
- Pre-fill with: This allows you to choose which data to start your forecast with.
- My Forecast: This represents the latest forecast values that you have created and locked within Scoreboard. If you have been using ScoreBoard to forecast on a regular basis then this represents pre-filling your new forecast with the preexisting forecast values. First-time ScoreBoard users can skip this option.
- Duetto Forecast: This is the system forecast that Duetto generates automatically. Some hotels like to start by using what Duetto has forecasted and then update the numbers where necessary.
- Final Last Year: This option allows you to start your forecast or budget with last year’s historical data. This is a common choice for hotels loading their budget in Duetto.
- Saved Forecast: This option will let you pre-fill your new forecast with any individual forecast you have created previously.
- Grand Total for this date range (budget only): Enter an annual total for rooms, ADR, or room revenue, and Duetto will spread that value throughout the budget. Note that this value will be spread across the entire date range so that even if you choose six months and spread an annual total of $100,000, Duetto will spread that amount over the six-month period.
Note: If the Date Range includes any past dates, the pre-fill will use actualized values for past dates.
Customize Your View
When you create the forecast, you are first taken to the stay month view, allowing you to enter forecasted rooms and ADR by segment for the month. The fields on this page are customizable. By customizing your view, you can choose to display the data that is important to you. Click on the Columns menu on the right hand side to customize the fields that display in your forecast:
The menu options at the top right corner of the screen allow you to update and edit the tile metrics, which provide summary level data for your forecast:
To filter for certain segments, click on Add Filters:
Right-click the column header to display additional options. You can also pin a column to the left or right for quick reference. Reset Columns reset the page to the default view. Auto This Column and Autosize All Columns will automatically adjust the width of the cell to fit the contents within it.
Hover over the information icon next to the Forecast or Budget name to see details about what was selected when this snapshot was created.
Enter Your Forecast or Budget
You have multiple options when entering values for a forecast or budget. You can:
- Enter the forecast by month total or segment using the Summary and Segment By Stay Month views
- Enter the forecast day total or segment by using the Summary and Segment By Stay Date views
- Use the import template
From the By Stay Month view, you can enter values in your forecast by month total by overriding the following columns:
- Rooms > My Forecast #
- ADR > My Forecast
- Ancillary Revenue Categories (customizable) > My Forecast
When you override the value in the My Forecast column on the month, Duetto will smart spread your override to the segments and days weighted to the Duetto forecast so that days with a stronger forecast receive more of your override than days with a lower forecasted.
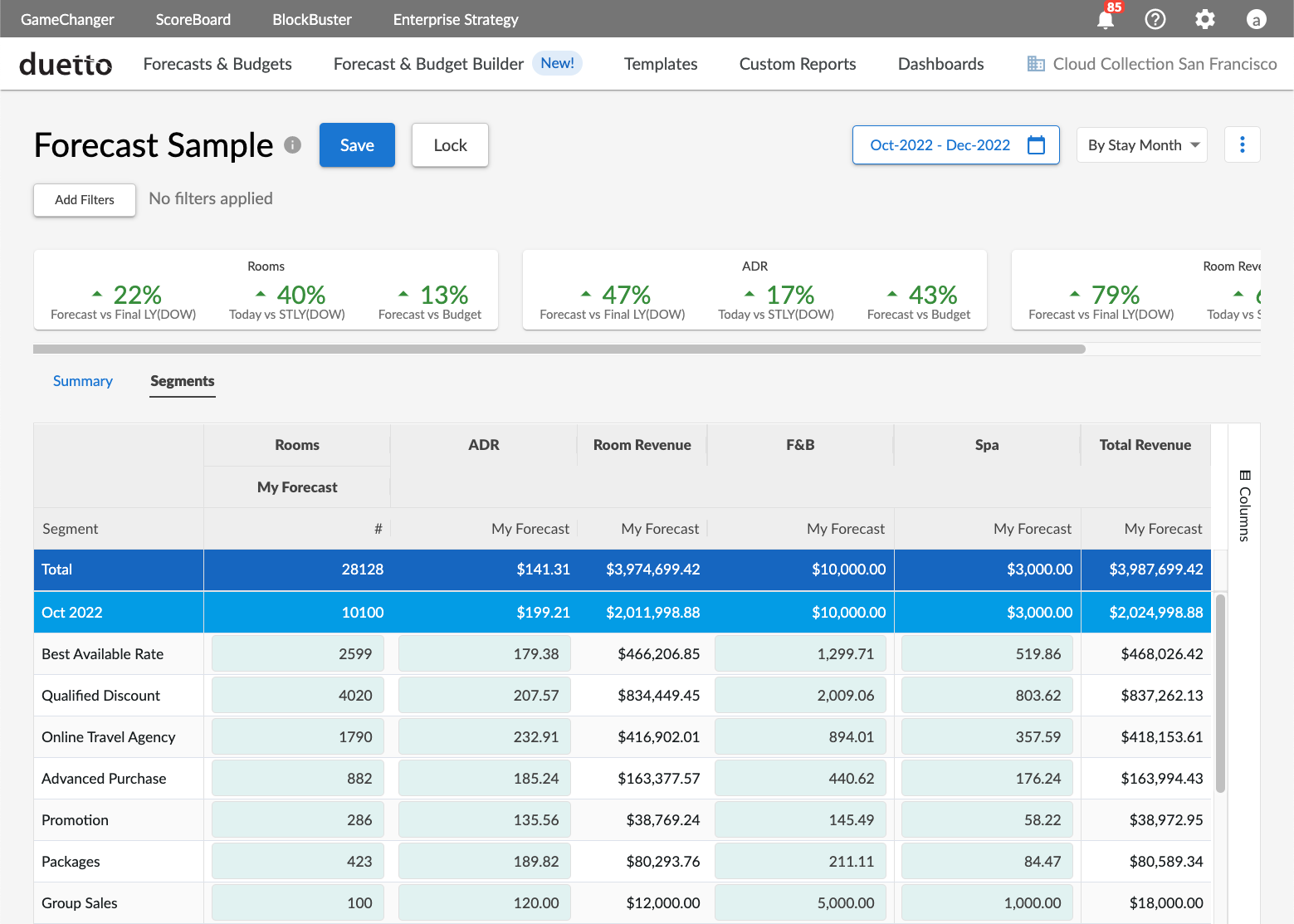
You can also go directly to the stay date view and enter your forecast by segment at the stay date level. Changes made at the stay date level will update the monthly totals.
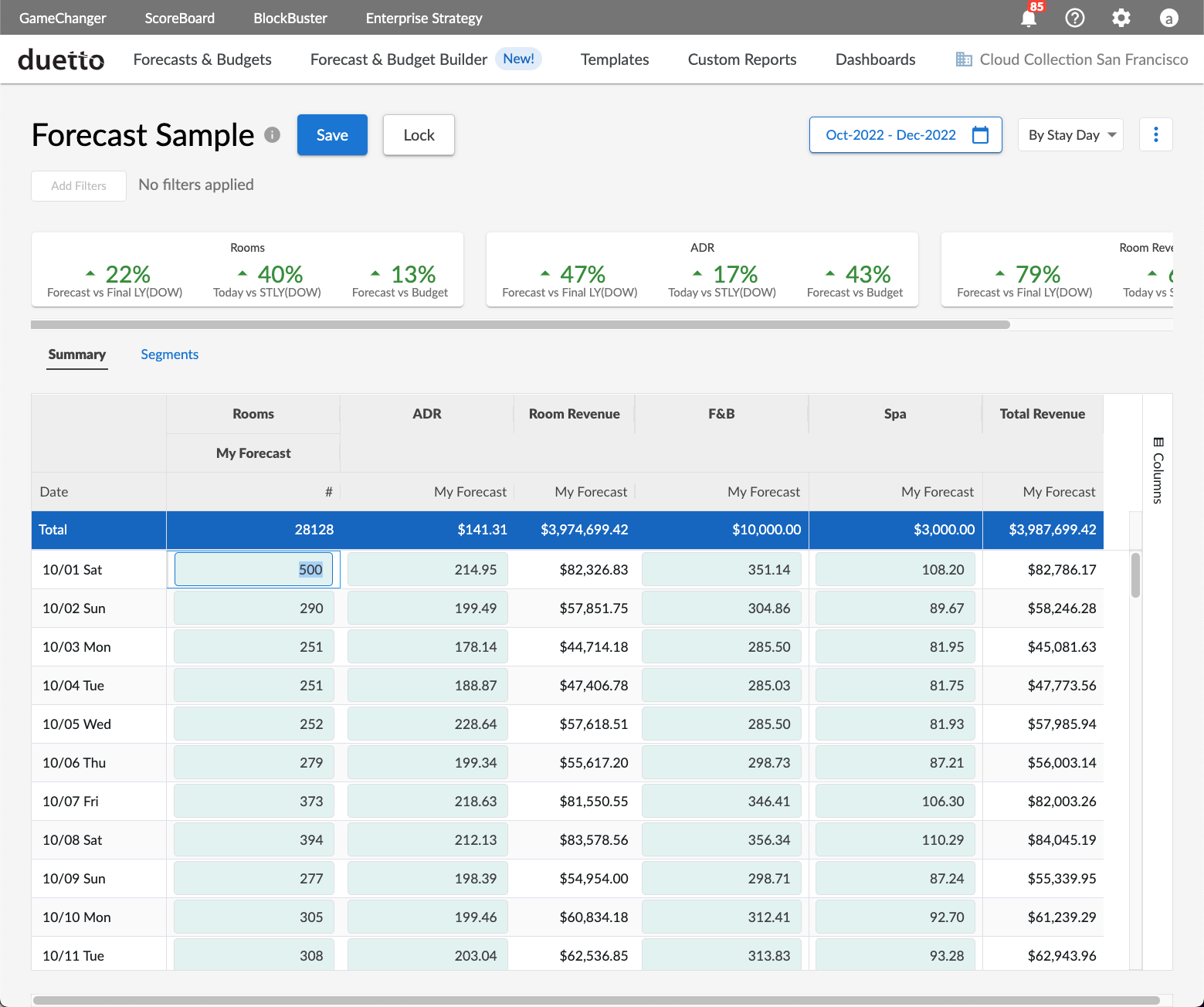
Total for the Stay Date
You can also enter your total forecast at the stay date level. When forecast values are entered in this manner, Duetto will take the total for the day and spread that by segment using the Duetto forecast. Similar to segment level updates, changes made at the stay date level will update the monthly totals.
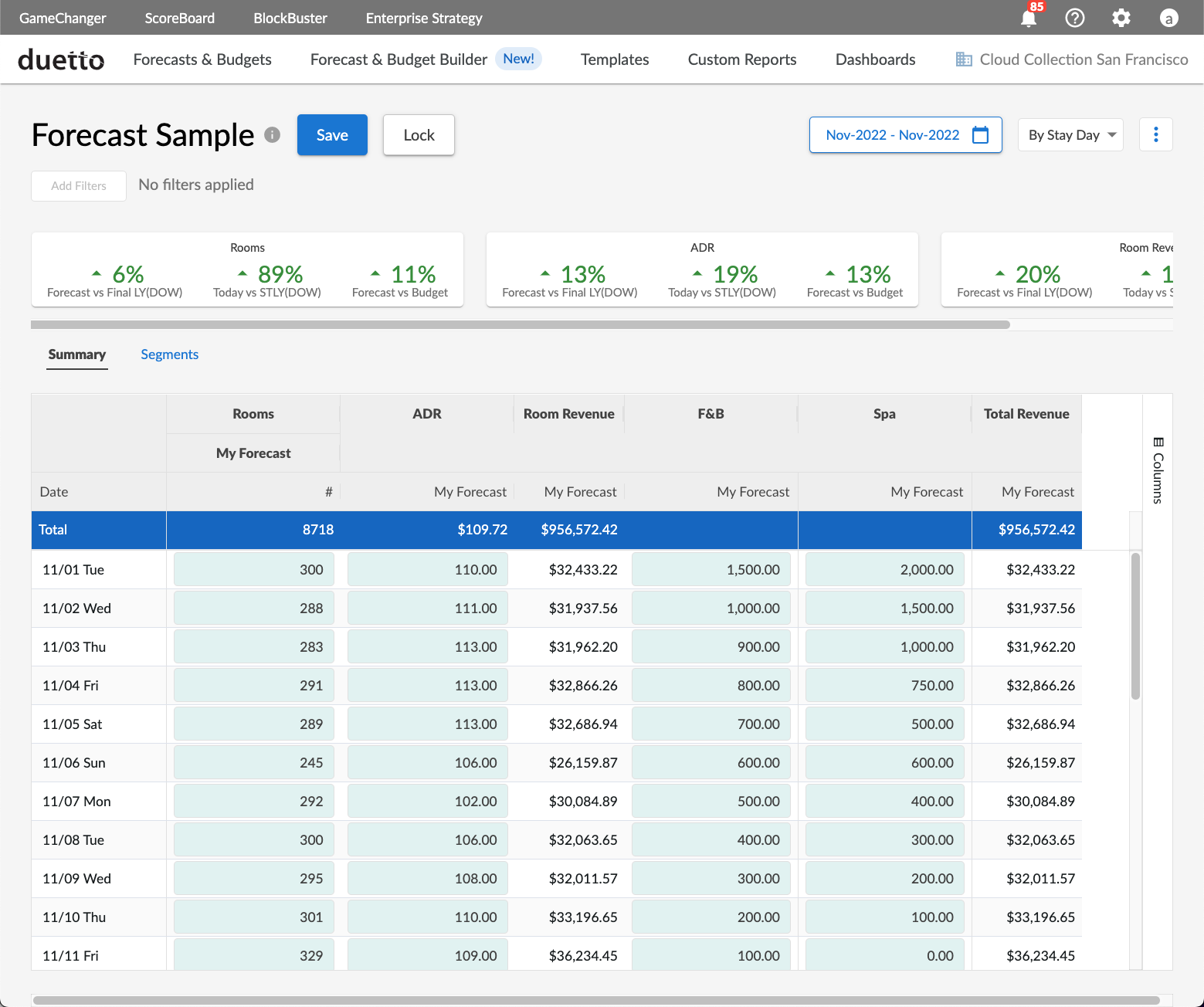
Smart Spreading
When you enter a forecast for the month, Duetto will smart spread your forecast values following a hierarchy so that your forecast for the month is spread to each market segment, which is then spread to the individual stay date totals and segments.
If instead you make a change at the day level, it will update the monthly totals. Note that if you make another change at the month level, Duetto will re-spread your forecast which will effectively override the stay date level changes that you made before.
Here are more details on how the user forecast is spread:
In order to determine the spreading, Duetto weights the rooms that the Duetto forecast expects for each segment and multiplies that by the total user forecast. Specifically, ScoreBoard takes the Duetto forecasted rooms for the segment and divides that by the total Duetto forecasted rooms for the month, and multiplies that by the total user forecast. In the example below, the user’s forecast for the month of May is 10,000 rooms. Duetto uses the calculations described above to determine how to smart spread the user override to the Retail/BAR segment:
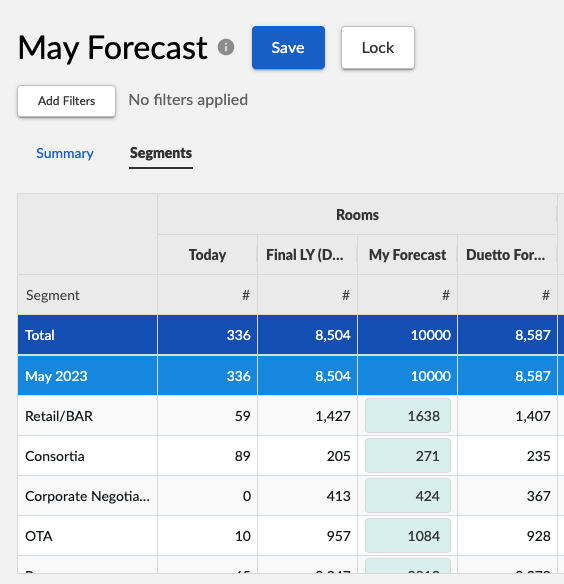
Note that Duetto spreads the user override to the day level first and then sums it at the month level, so the exact value may vary slightly in your environment.
Upload an Import Template
You have the ability to upload or import your forecast in Excel format into ScoreBoard. After you have created your forecast, click on the three dots menu icon and select Import Forecast. Follow the prompt on the screen, which will instruct you to download the Excel template, fill out the document, and upload it back into the application.
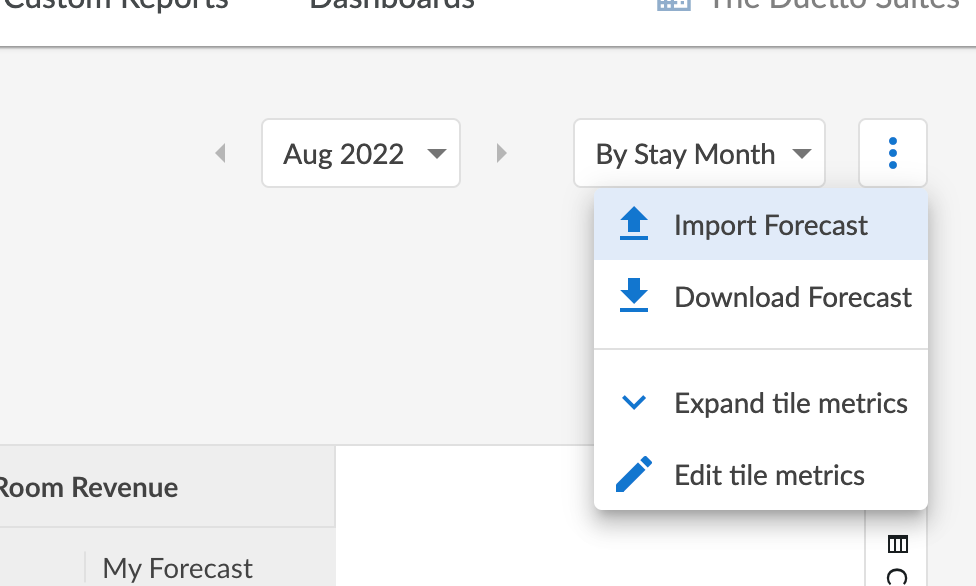
Note the following:
After you have made all of the necessary edits and are satisfied with your forecast, click Lock. Locking a forecast is similar to submitting it. Specifically, locking your forecast in ScoreBoard does the following:
Forecast comparison reports that use My Forecast can be found in ScoreBoard > Custom Reports. Under Recommended, Duetto has automatically created the report Forecast and Budget Comparison (Monthly) that compares the hotel’s booking data to the forecast and budget.
Forecasts that have been saved but not locked will not be considered as a part of My Forecast. If there has been no forecast created for a particular stay date, then My Forecast will be “-” (blank). Historical dates under My Forecast will reflect the historical data that Duetto has received. For more information, refer to the section below on My Forecast & Actualized Dates.
All forecasts, including locked ones, can be deleted from the main Forecasts & Budget Builder page.
You can also go directly to the stay date view and enter your forecast by segment at the stay date level. Changes made at the stay date level will update the monthly totals.
Total for the Stay Date
You can also enter your total forecast at the stay date level. When forecast values are entered in this manner, Duetto will take the total for the day and spread that by segment using the Duetto forecast. Similar to segment level updates, changes made at the stay date level will update the monthly totals.
Smart Spreading
When you enter a forecast for the month, Duetto will smart spread your forecast values following a hierarchy so that your forecast for the month is spread to each market segment, which is then spread to the individual stay date totals and segments.
If instead you make a change at the day level, it will update the monthly totals. Note that if you make another change at the month level, Duetto will re-spread your forecast which will effectively override the stay date level changes that you made before.
Here are more details on how the user forecast is spread:
- By Stay Month > Summary (highest level) - spreads down to By Stay Month > Segment, By Stay Day > Summary, and By Stay Day > Segment
- By Stay Month > Segment - spreads down to By Stay Day > Summary and By Stay Day > Segment
- By Stay Day > Summary - spreads down to By Stay Day > Segment (lowest level)
In order to determine the spreading, Duetto weights the rooms that the Duetto forecast expects for each segment and multiplies that by the total user forecast. Specifically, ScoreBoard takes the Duetto forecasted rooms for the segment and divides that by the total Duetto forecasted rooms for the month, and multiplies that by the total user forecast. In the example below, the user’s forecast for the month of May is 10,000 rooms. Duetto uses the calculations described above to determine how to smart spread the user override to the Retail/BAR segment:
Duetto’s forecast for Retail/BAR 1,407 / Duetto’s total forecast for May 8,587 = 0.1638
0.1638 x 10,000 = 1638
0.1638 x 10,000 = 1638
Note that Duetto spreads the user override to the day level first and then sums it at the month level, so the exact value may vary slightly in your environment.
Upload an Import Template
You have the ability to upload or import your forecast in Excel format into ScoreBoard. After you have created your forecast, click on the three dots menu icon and select Import Forecast. Follow the prompt on the screen, which will instruct you to download the Excel template, fill out the document, and upload it back into the application.
Note the following:
- Do not modify the column headers, date format, or segment names. These items must match what is in Duetto so that the application can upload the values correctly.
- If you use the template, you must fill in values for all dates and segments. Leaving values blank or removing rows will result in an error.
- The Excel template requires you to input values at the stay date level.
Lock the Forecast
After you have made all of the necessary edits and are satisfied with your forecast, click Lock. Locking a forecast is similar to submitting it. Specifically, locking your forecast in ScoreBoard does the following:
- It locks the fields so that others cannot change your forecast.
- It saves the values such as Today, STLY, etc. allowing you to reference where your property stood in terms of occupancy, pace, and other metrics as of midnight on the date you locked the forecast.
- Locking your forecast loads this as My Forecast all throughout the application, allowing you to easily create forecast comparison reports. Locked budgets appear as My Budget.
Forecast comparison reports that use My Forecast can be found in ScoreBoard > Custom Reports. Under Recommended, Duetto has automatically created the report Forecast and Budget Comparison (Monthly) that compares the hotel’s booking data to the forecast and budget.
| Duetto Tip |
| When creating your own forecast report in Custom Reports, use the comparison Today vs. My Forecast. That will compare the hotel’s current performance to the locked forecasts. My Forecast always takes the most recent forecast values that you have locked, even if the hotel has reforecasted or entered multiple forecasts. This way, there is no need to recreate forecast reports; this report will always have live, up-to-date information using the PMS booking data as well as the user-managed forecasts. In addition, you can also use ScoreBoard to report on your forecast evolution. If you have multiple forecasts in Duetto, you can add a comparison for the forecast v1 vs. the forecast v2. This would compare how the second forecast compares with the previous one. For Companies using Forecast Templates, when creating an All Properties Custom Report and selecting a Forecast or Budget as a comparison we will only show data saved in the new version of the Forecast and Budget Builder. This impacts new and existing reports. Note: At the Single Property level you can still report on both legacy and new forecasts and budgets. If you need help migrating from the legacy to the new version please open a new case with Duetto Support Team. |
Forecasts that have been saved but not locked will not be considered as a part of My Forecast. If there has been no forecast created for a particular stay date, then My Forecast will be “-” (blank). Historical dates under My Forecast will reflect the historical data that Duetto has received. For more information, refer to the section below on My Forecast & Actualized Dates.
All forecasts, including locked ones, can be deleted from the main Forecasts & Budget Builder page.
Found on Duetto Resource Hub: https://duetto.my.site.com/resourcehub/s/article/ScoreBoard-Forecast-and-Budget-Builder-FBB-2-0